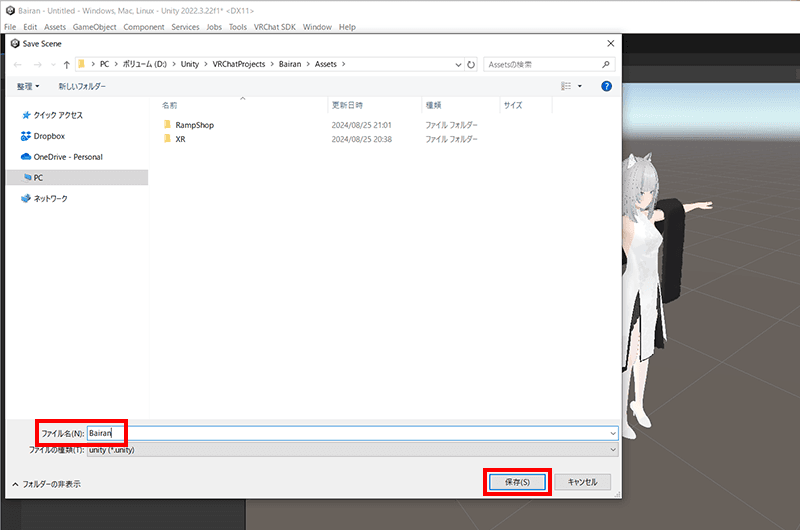バイランの導入方法
1. UnityとVCCの導入
まだUnityとVCC(VRChat Creator Companion)をインストールしていない場合、先に下記のページを参考にインストールをお願いします。
2. Modular Avatarを追加
VCC経由でModular Avatarを追加します。
Modular Avatar を開き、ダウンロード (VCC経由) をクリック
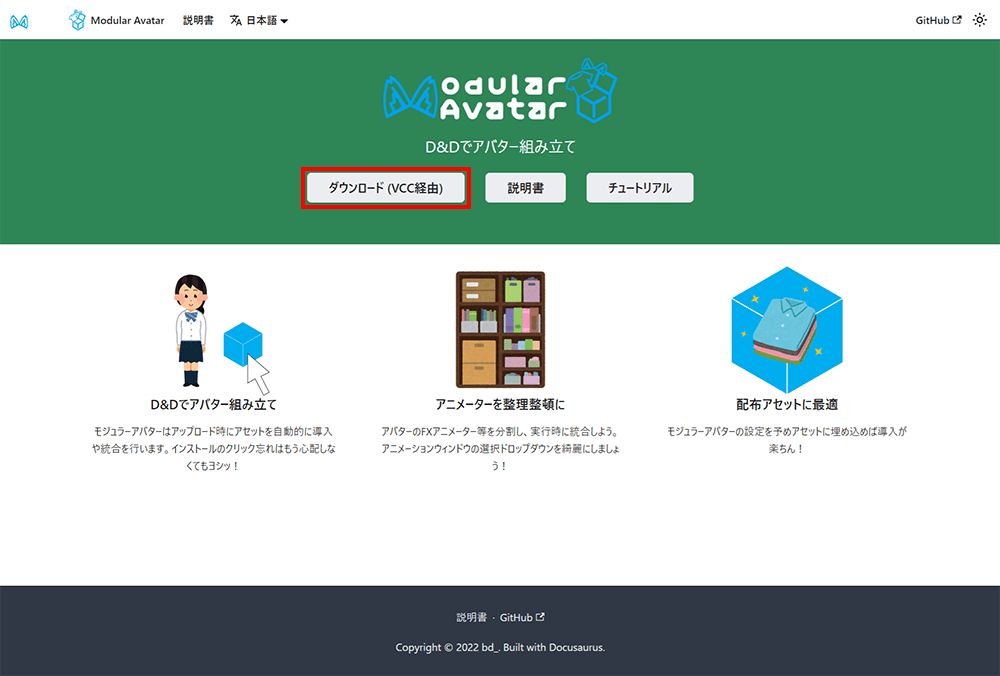
CreatorCompanion を開く をクリック
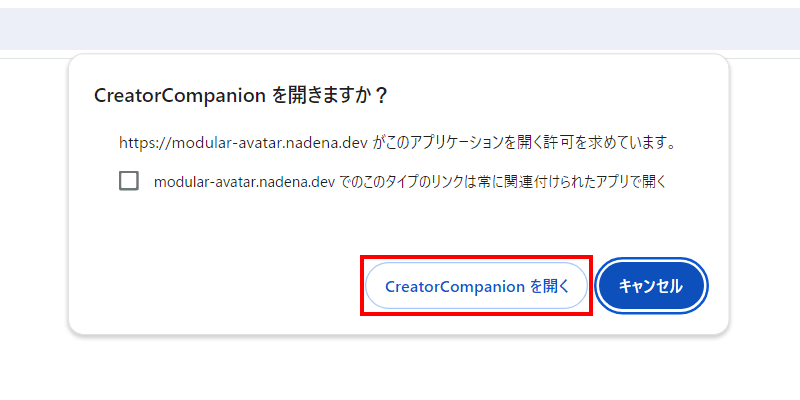
I Understand, Add Repository をクリック
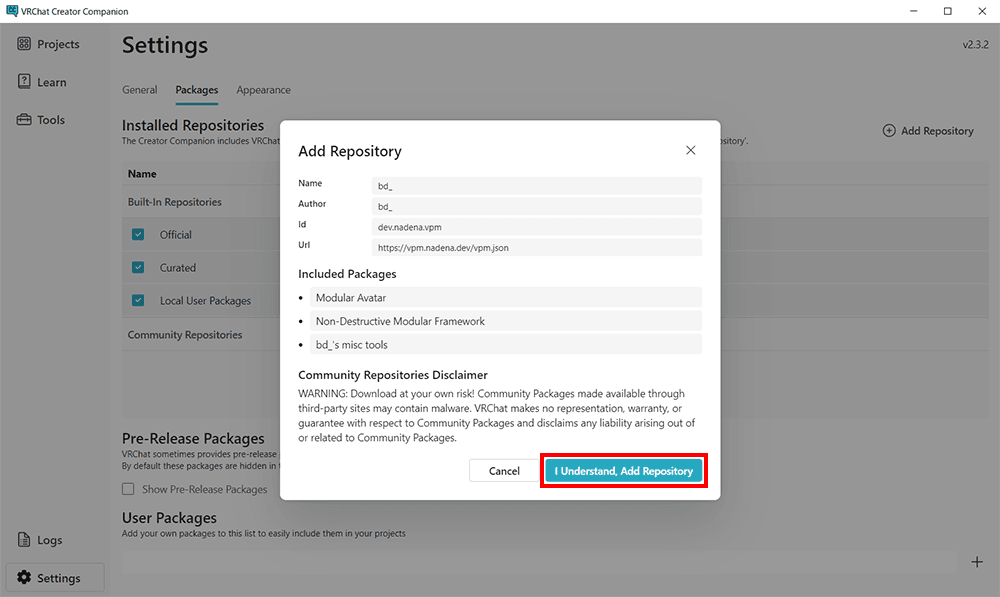
3. liltoonを追加
VCC経由でliltoonを追加します。
liltoon を開き、VRChat Creator Companion をクリック
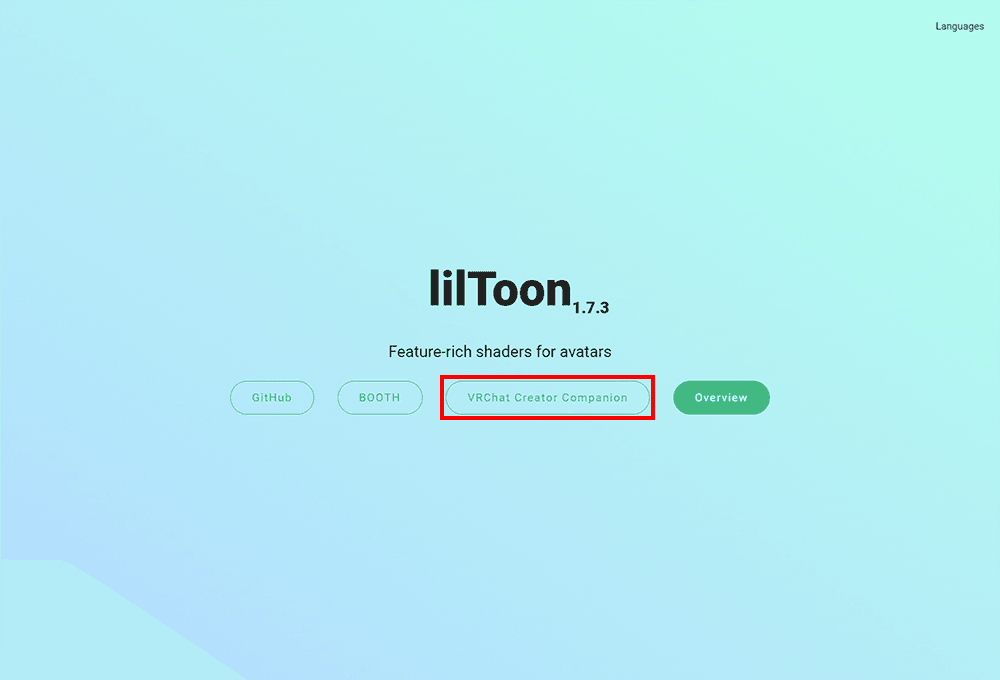
CreatorCompanion を開く をクリック
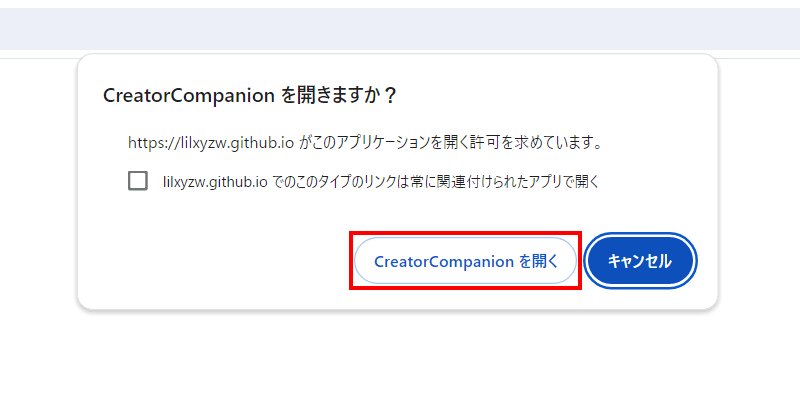
I Understand, Add Repository をクリック
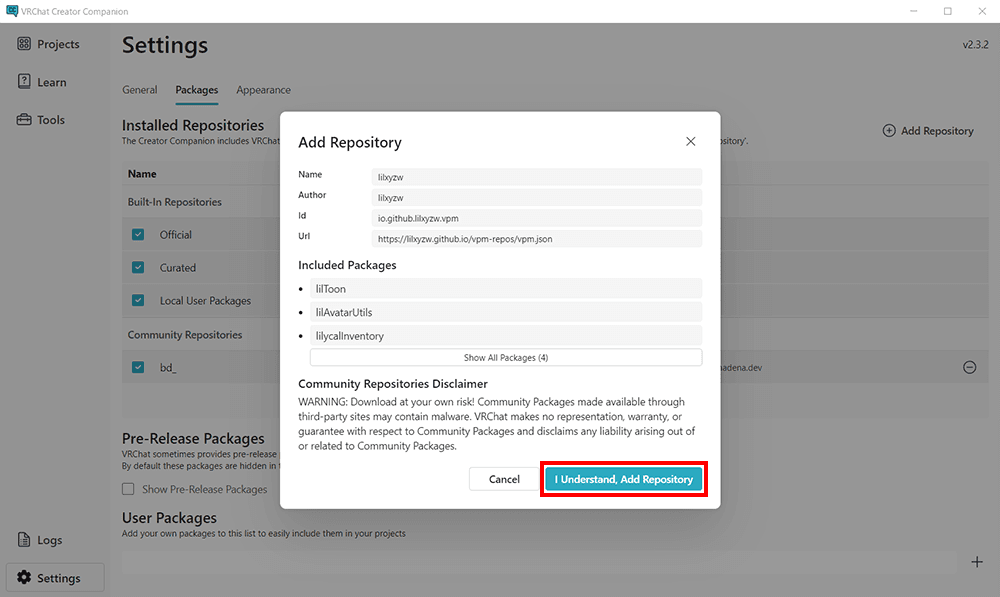
4. VCCで新規プロジェクトを作成
VCC(VRChat Creator Companion)で「Create New Project」をクリックします。
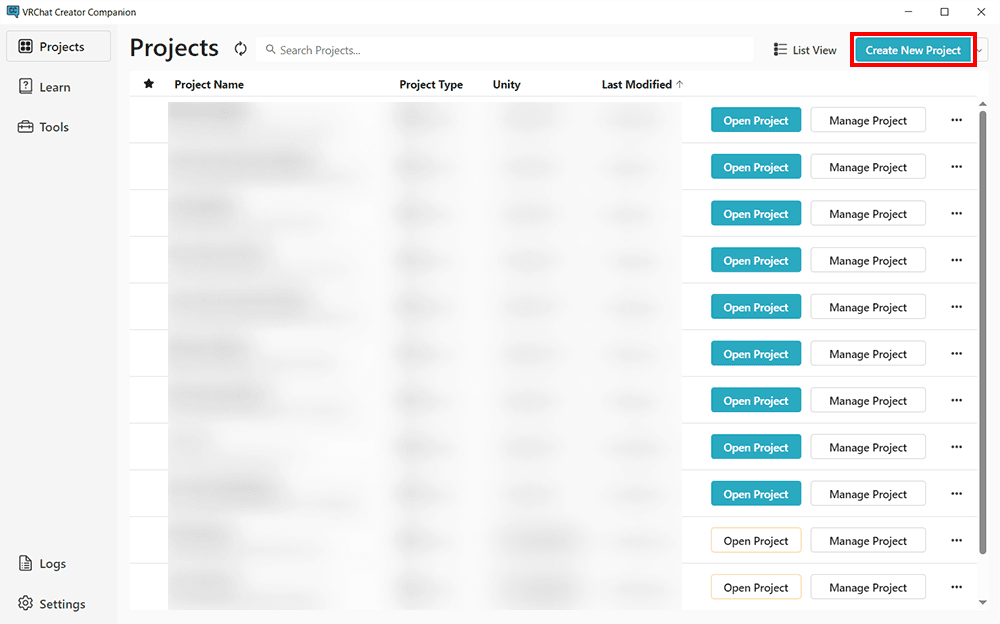
「Unity 2022 Avatar Project」を選択し、「Create New Project」をクリックしてプロジェクトの新規作成をします。
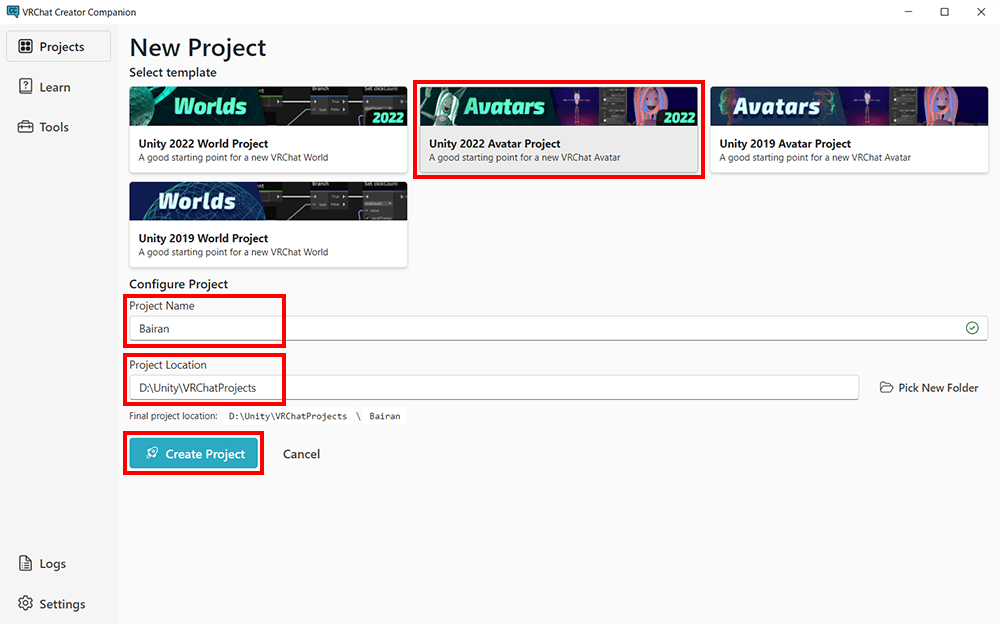
Projectを新規作成したら「Manage Projects」の画面で「Modular Avatar」を追加します。「Modular Avatar」を追加したら「Open Project」をクリックしてプロジェクトを立ち上げます。
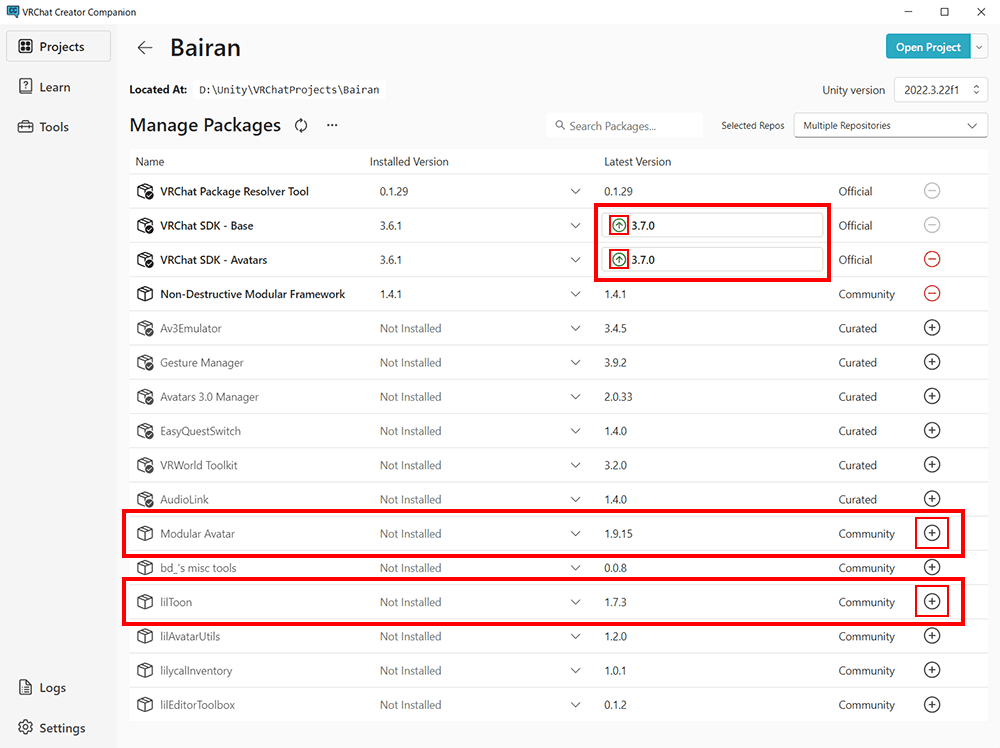
Confirm をクリック
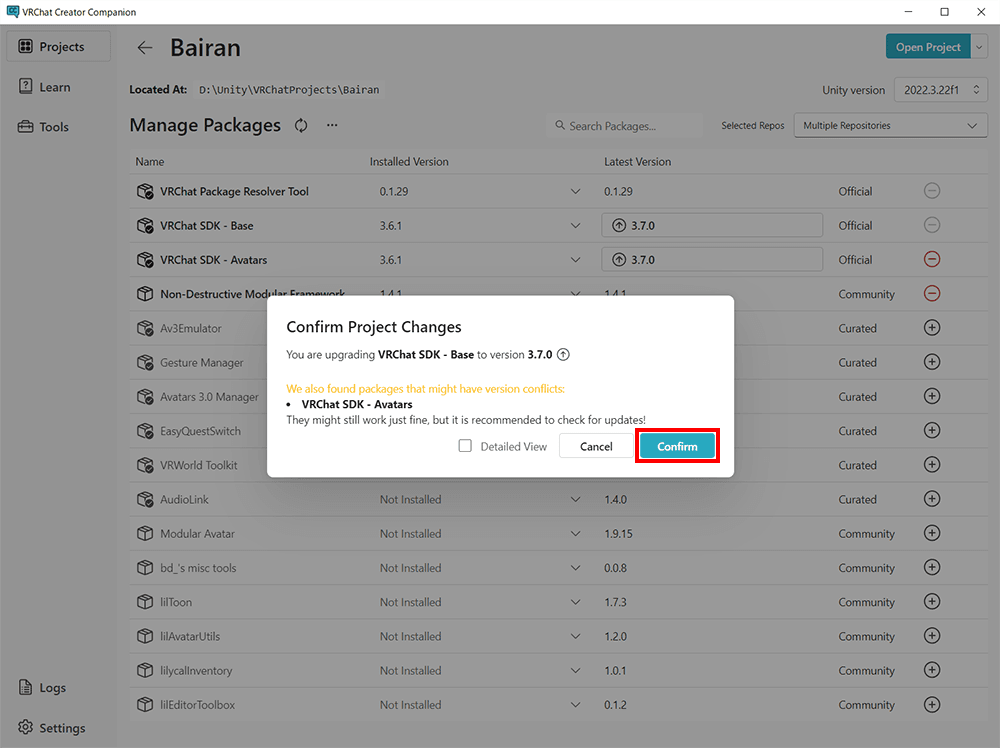
VRChat SDKのアップデート、Modular Avatar、liltoonがプロジェクトにインポートされると以下のようになります。
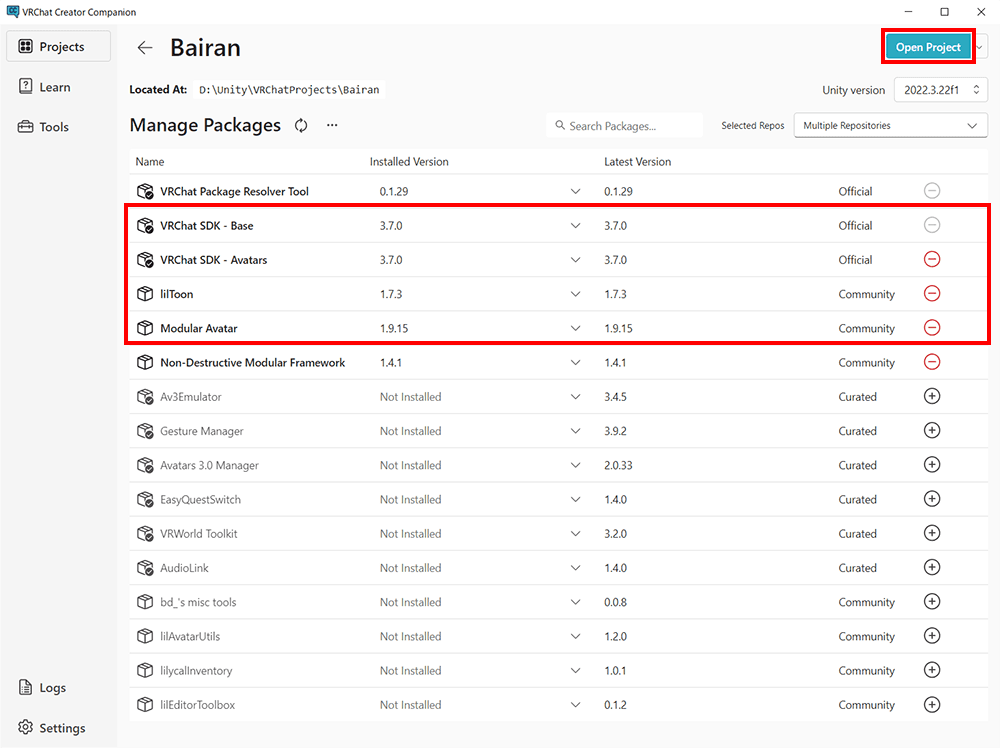
5. UnityPackageのインポート
boothで購入しダウンロードした「Bairan_vX.X.X.zip」ファイルを解凍します。「Bairan_vX.X.X.unitypackage」ファイルをAssetsにドラッグ&ドロップします。
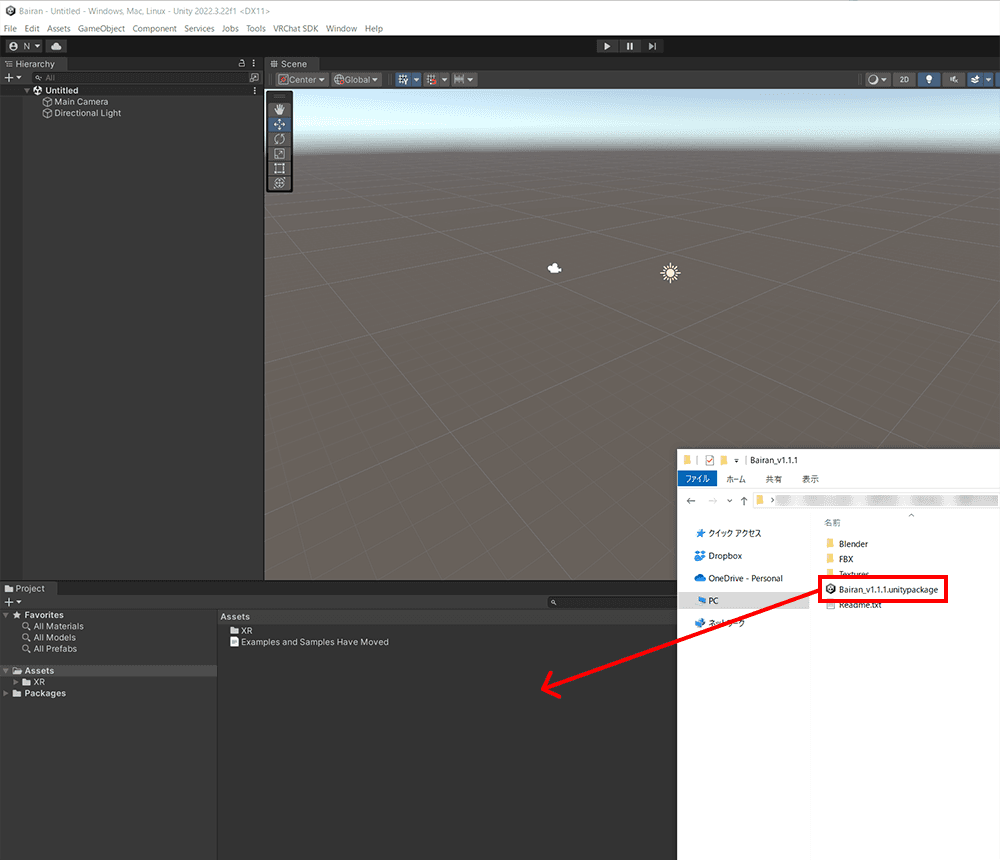
Import Unity Packageのウィンドウが開くので、Importをクリック
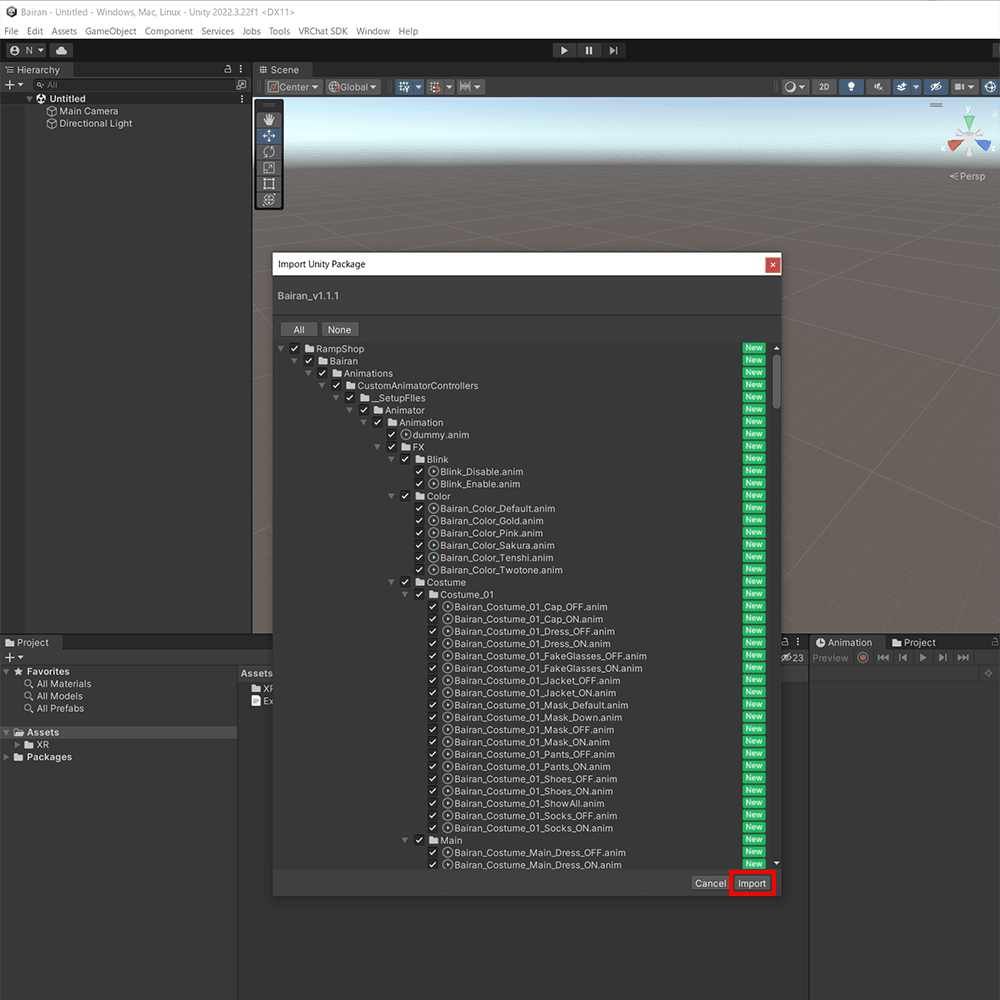
※インポート時に「Broken text PPtr in file~」のエラーが発生する場合がありますが、アップロードには影響がないため、このエラーメッセージは無視して問題ありません。
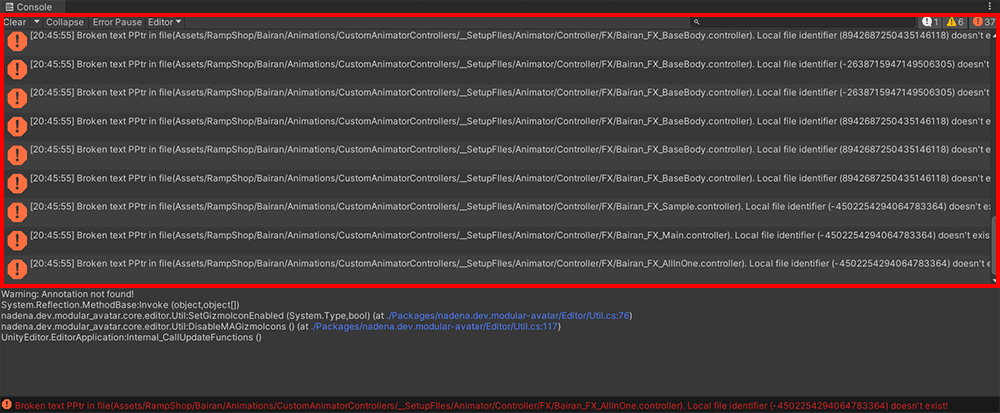
Assets/RampShop/Bairan/prefabs にある bairan.prefab をHierarchyにドラッグ&ドロップしてください。
もし、サンプル版と同じ機能のバイラン(メイン衣装、サブ衣装、カラーの切替あり)をアップロードしたい場合は、隣の Bairan_AllInOne.prefab の方をHierarchyにドラッグ&ドロップしてください。
各Prefabについての解説は Prefabについて に記載しているのでご参考ください。
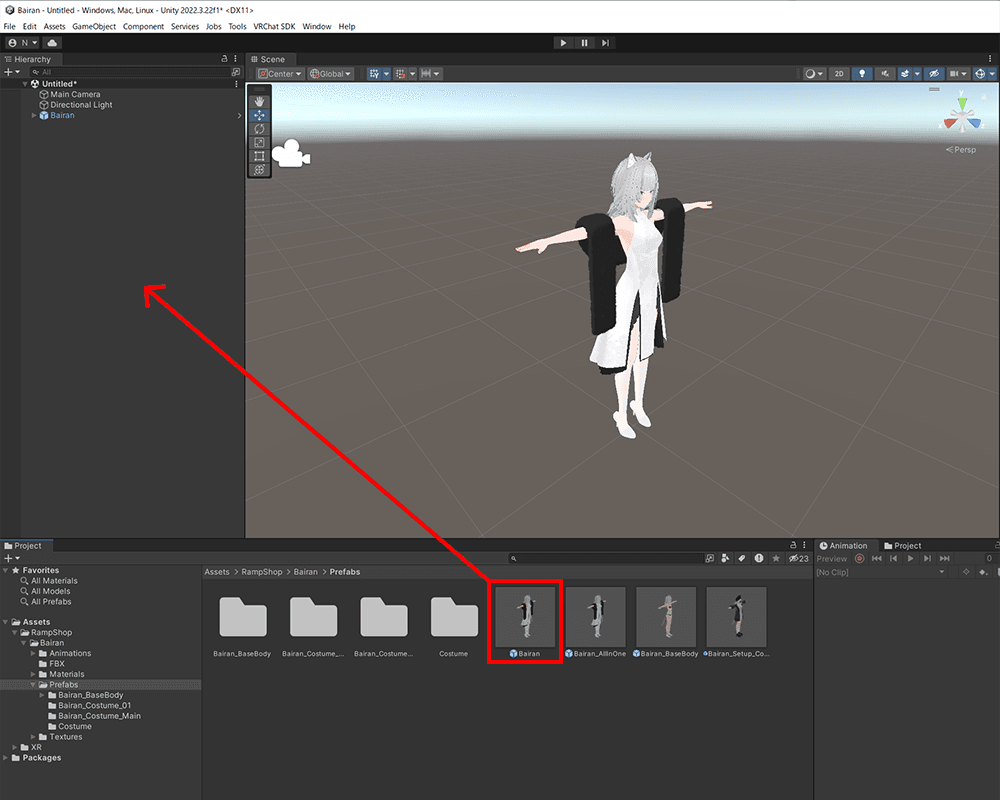
6. VRChatにアップロード
VRChatにログイン
上部のメニューから VRChat SDK > Show Control Panel をクリックし、VRChat SDKのウィンドウを開きます。
Authentication の画面でVRChatの Username と Password を入力し、Sign In をクリック。
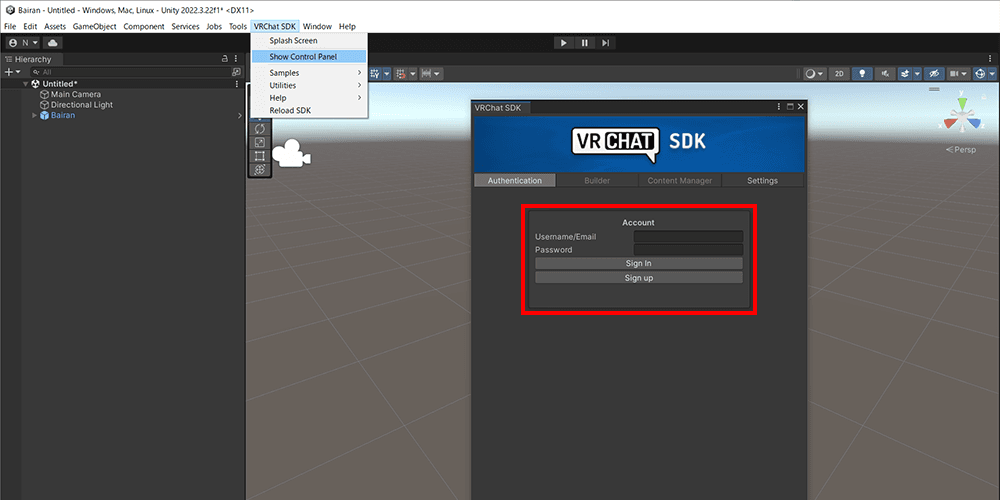
Builderの設定
ログインするとBuilderの画面に移ります。Builderの画面で以下を設定してください。
Selected AvatarにHierarchyに追加したPrefabが表示されるので、Bairanを選択してください。Avatar Info > Nameに適当な名前を設定します。VisibilityをPrivateに設定します。Publicにしてしまうと他の方も使えてしまうため、必ずPrivateにしてください。ThumbnailのSelect New Thumbnailから任意のサムネイルを設定するか、Capture From SceneからSceneのキャプチャーをサムネイルとして設定します。
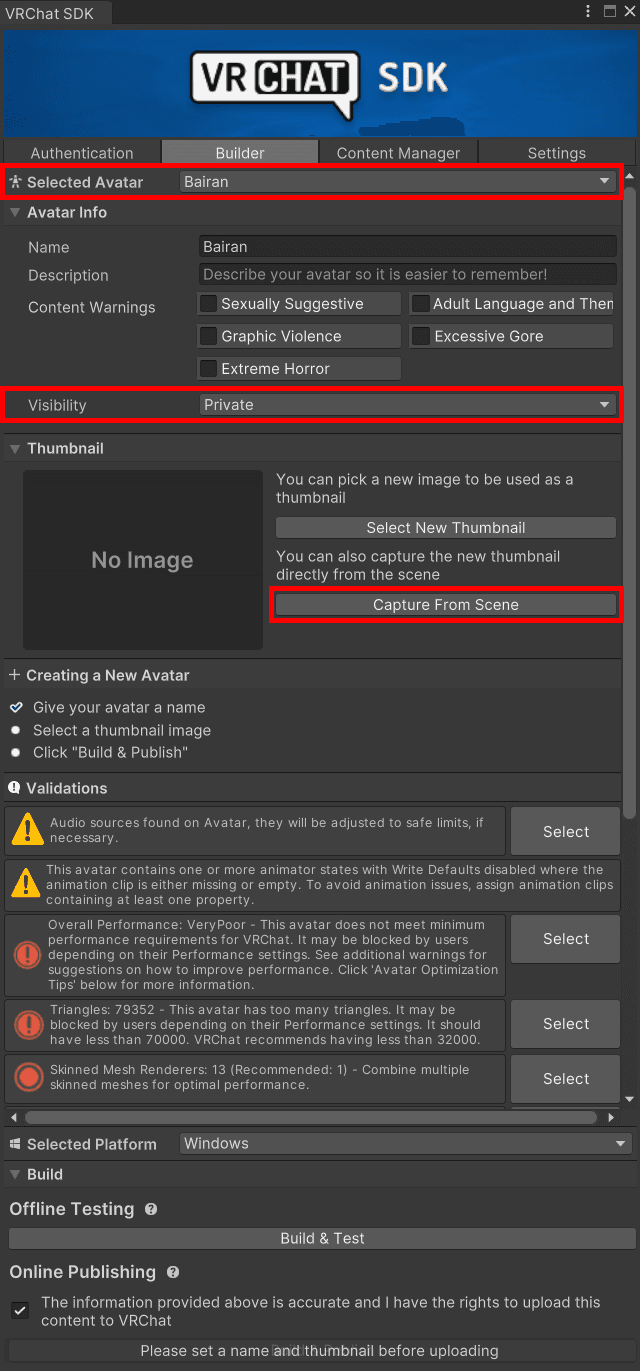
Builderの設定が完了したら Online Publishing にチェックを入れ、Build & Publish をクリックしてVRChatにアップロードします。
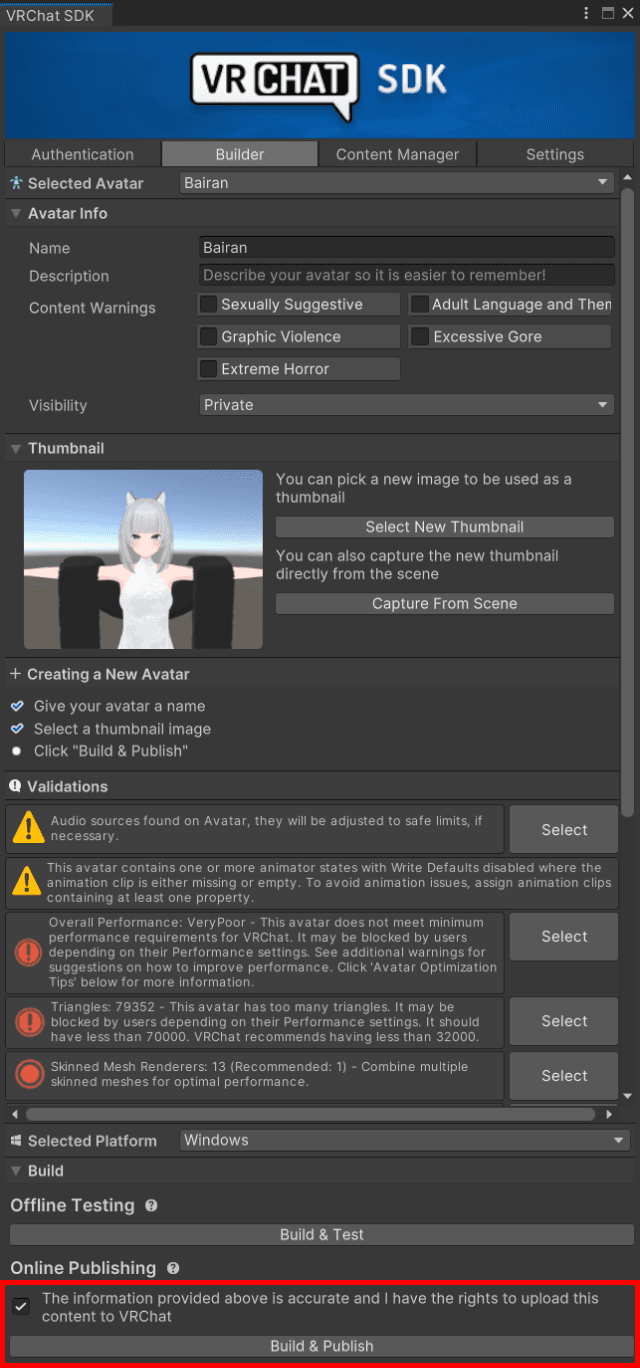
アップロードが完了すると Upload Succeeded! が表示されます。VRChatに反映されるまで5~10分ほどかかることがありますので、アップロード後しばらくしてから、VRChat内でアップロードしたアバターを確認してみてください。
アップロード時、保存のウィンドウが表示された場合は 7.Sceneの保存 を参考に保存してください。
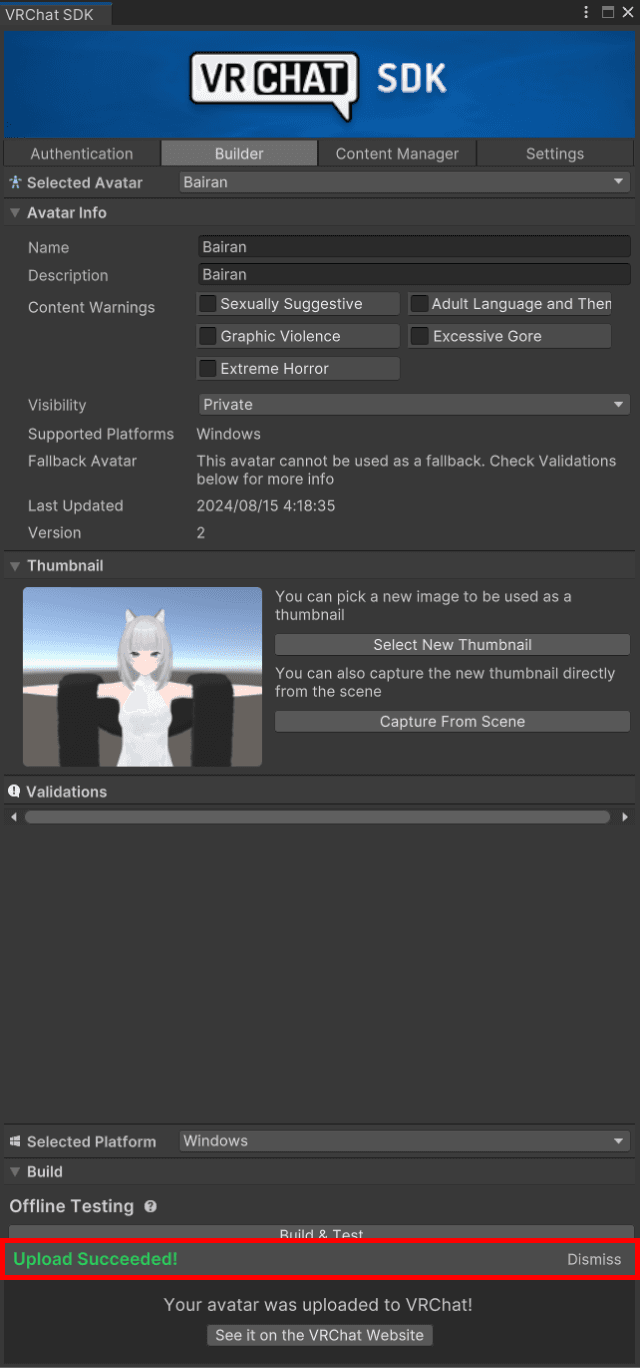
VRChatで確認
VRChatに反映されると、アバター > アップロードしたもの に追加されます。お疲れ様でした!
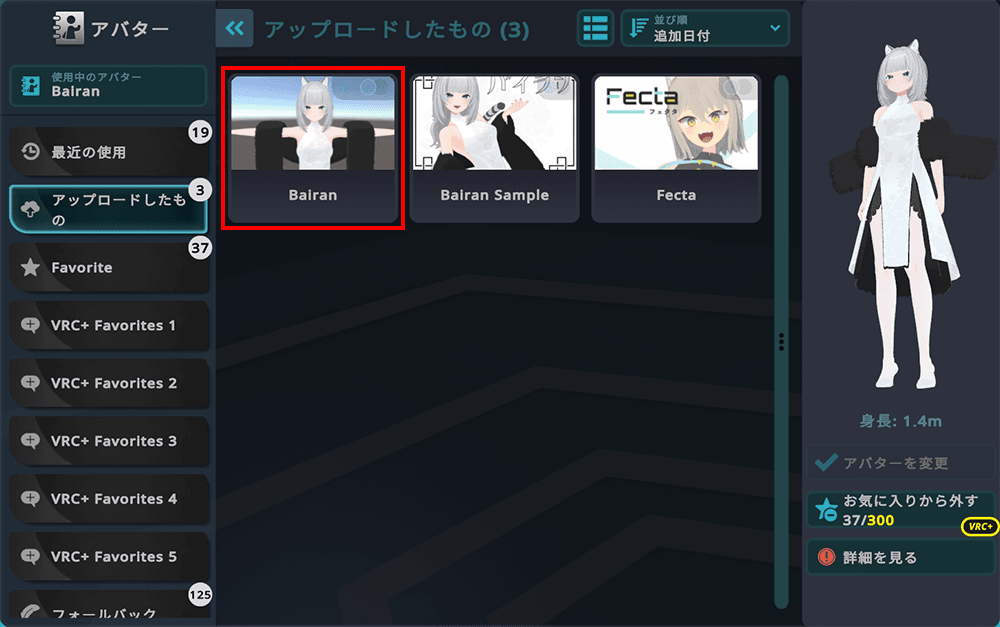
7. Sceneの保存
Sceneの設定を保存せずにUnityを閉じようとしたり、VRChatにアップロードしようとすると、Sceneの設定を保存するウィンドウが表示されます。
Sceneの設定を保存しないままUnityを閉じてしまうと、Hierarchyに配置したPrefabやその他の設定が失われてしまうため、Unityを閉じる前に必ず File > Save か、Ctrl + S を押してSceneを保存してください。
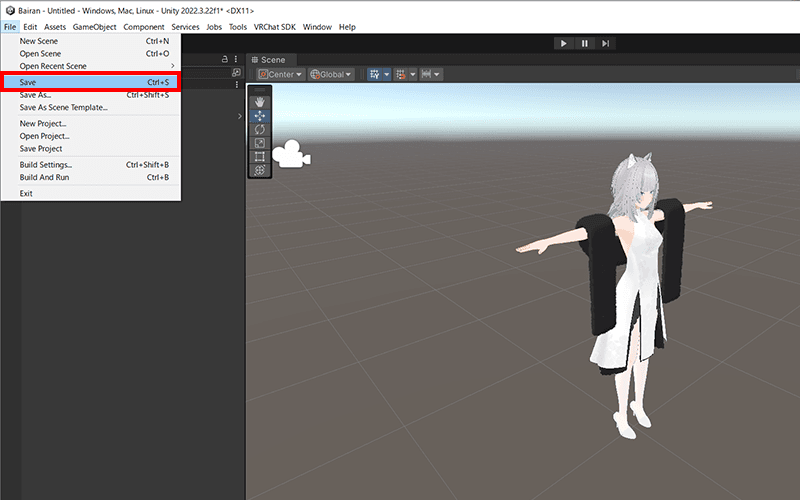
Scene名は任意の名前でOKです。